 フォルダ監視 フォルダ監視
Online Manual
(Ver.5.14 対応)
フォルダ監視とは
利用用途いろいろ
とりあえず使ってみる
操作方法
設定項目別の説明
○ 監視フォルダの設定
○ 対象ファイルの設定
○ 一覧画面の設定
○ プログラム起動設定
○ ログファイルの設定
○ その他の設定
こんな時は~FAQ
改版履歴
サポート・利用規約など
|
ホーム >
ソフト >
フォルダ監視 >
オンラインマニュアル
とりあえず使ってみる
「フォルダ監視」はレジストリを使いません。
アンインストール時に不要なファイルは残りませんので、
とりあえずインストールして使ってみましょう。
- ダウンロードしたら任意のフォルダに解凍します。
- 解凍後、「folders.exe」をダブルクリックしてフォルダ監視を起動します。
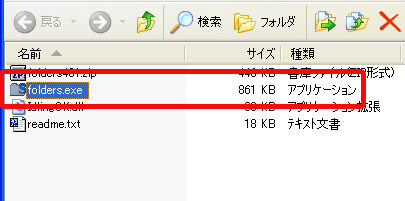
- スタートアップに登録するか確認の画面が表示されますので「はい」をクリックします(設定画面でいつでも登録、解除できます)。
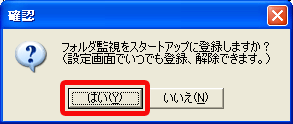
→Windows 起動時にフォルダ監視を実行するには
- 設定画面が表示されたら、左下の「追加」ボタンをクリックし、監視したいフォルダを登録します(監視フォルダは最大255か所まで登録できます)。
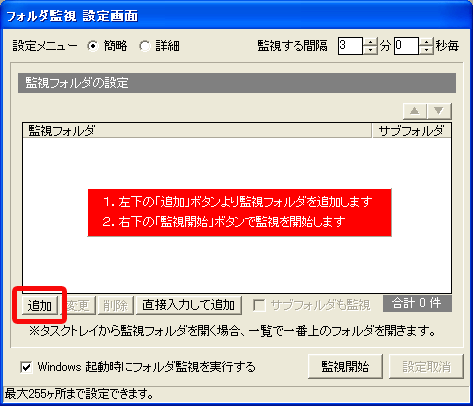
- サブフォルダを監視の対象にする場合は、①サブフォルダを監視の対象にしたい項目を選択後、②「サブフォルダも監視」にチェックを付けます。
監視フォルダの右のサブフォルダの項目が「対象」に変わります。
※監視対象ファイル数に応じて監視には多くの時間を要します。最初は対象ファイルを少なく設定して、様子を見ながら適時設定を変更することをおすすめします。
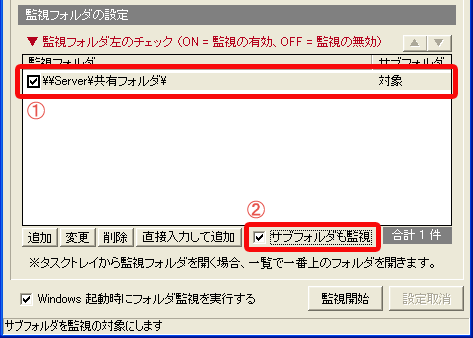
- 全ての監視フォルダを登録し終わったら「監視開始」ボタンをクリックします。
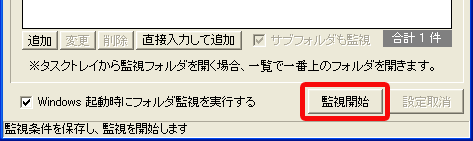
- 監視対象ファイルの情報を自動的に取得した後、次の簡単な操作方法が表示されますので「OK」ボタンをクリックします。
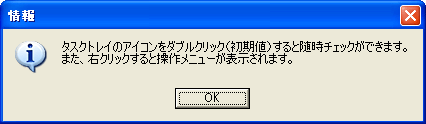
- タスクトレイにアイコンが登録され、監視が開始されます。
※初期状態では3分毎に監視フォルダをチェックします。
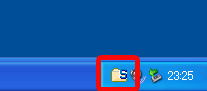
→監視する間隔を変更するには
→手動でチェックするには
- タスクトレイのアイコンは状況に応じて次の状態に変わります。
 | 監視中です。
監視する時間になるまで待機しています。 |
 | チェック中です。
設定終了後のファイル情報取得時にもこのアイコンになります。 |
 | 変更ファイルが見つかりました。
アイコンの点滅や点灯時にはこのアイコンで通知されます。 |
 | アクセスできない監視フォルダがあるか、監視の一時停止中です。
アクセスできない監視フォルダがあった場合でも、アクセス可能なフォルダの監視は継続されています。 |
 | 起動中のプログラムの終了を待っています。
プログラム起動でプログラム終了を待機に設定されている場合にこのアイコンになります。 |
- 監視対象フォルダで変更ファイルが検知されると変更ファイル一覧画面が表示されます。
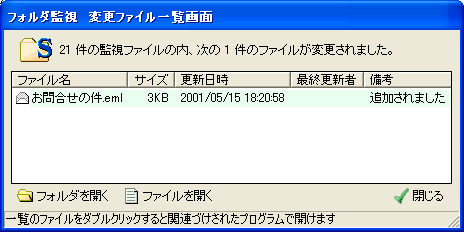
→タスクアイコンの点滅で通知するには
→サウンドを再生して通知するには
→「閉じる」ボタンをクリックしても毎回通知するには
→とりあえず忙しいので変更ファイルを次回確認するには
- フォルダ監視の設定、終了等はタスクトレイのアイコンを右クリックし、表示されたポップアップメニューから行います。
※変更ファイル一覧画面などが開いている時は、メニューは表示されません。
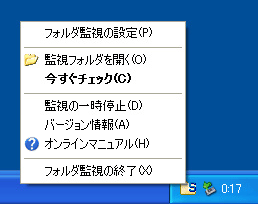
|