ホーム >
ソフト >
インフォメーション >
オンラインマニュアル
複数場所での予定連動 ~概要と注意点~
Dropbox等の共有ストレージを利用することで、複数の離れた場所のパソコン間で予定データを連動させることができます。
※同時に予定を登録したり編集することはできないため、複数の利用者が予定を共有して利用することはできません。
このページの注意事項を確認し、予定データのバックアップをしてから設定を変更してください。
インフォメーション本体「inform.exe」を他のパソコンと同期されるフォルダ内に配置するとバージョンアップが正常にできなくなります。
【要約】
①Dropbox等の共有ストレージで連動するフォルダを用意します。
②予定データをバックアップします。
③予定データの保存先を連動するフォルダに変更します。
※インフォメーションのアプリケーション本体は予定データとは異なる連動されないフォルダにインストールしてください。本体を連動させてしまうとバージョンアップが正常にできなくなります。
予定データ連動の仕組みと関連ファイルの配置場所について
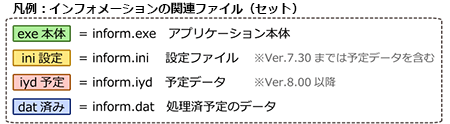
- 予定データをDropbox等で同期されるフォルダに保存して、複数の離れた場所のパソコン間で予定を連動させることができます。
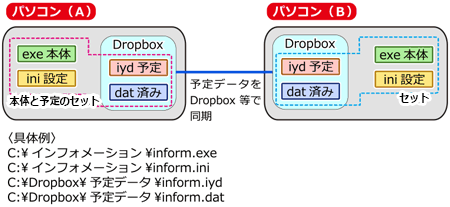
- 同一ネットワーク内の共有フォルダを利用して予定データを共有さることも可能ではありますが、同時に予定を登録・編集することはできませんので、複数の利用者が共有する用途としては利用できません。
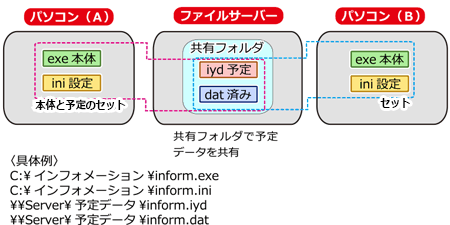
設定手順
- 予定データをバックアップします。
- 次の流れを参考に、「設定画面」の「データ保存先」で、予定データの保存フォルダを変更します。
※次の流れ図は「パソコン(A)」と「パソコン(B)」の2台のパソコン間でDropboxを利用して予定データを連動させる場合の例です。
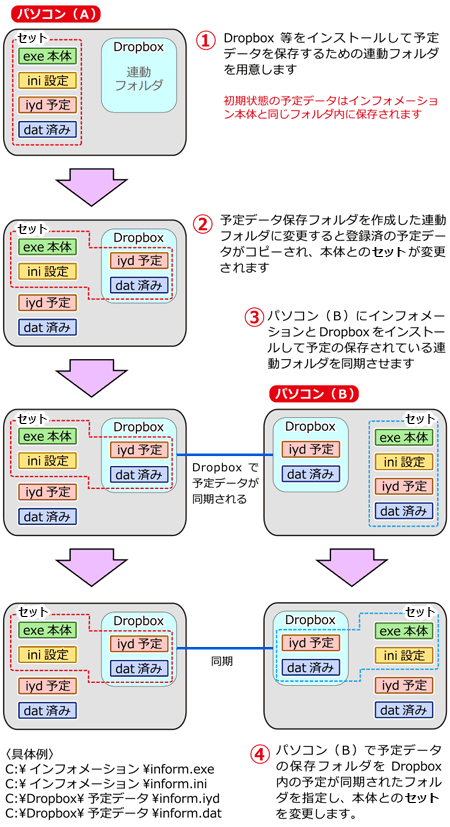
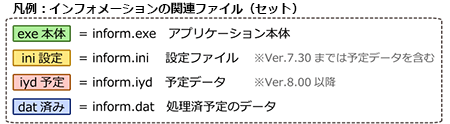
|