 インフォメーション インフォメーション
Online Manual
(Ver.8.40 対応)
◆その他のソフト紹介◆
 フォルダ監視 フォルダ監視
フォルダ内のファイル追加や変更を監視するソフト
 プレゼンマウス プレゼンマウス
マウスカーソルを自作画像に変更できるソフト
インフォメーションとは
とりあえず使ってみる
予定一覧表示画面
タスクメニューの使い方
予定の登録・設定画面
○ 「指定日」タブ画面
○ 「毎週」タブ画面
○ 「毎月」タブ画面
○ 「毎年」タブ画面
○ 登録画面の共通操作
○ 「整理」タブ画面
環境設定タブ画面
○ 「休日の設定」画面
○ 「表示の設定」画面
○ 「お知らせ機能」画面
○ 「キー操作設定」画面
○ 「初期値の設定」画面
○ 「データ保存先」画面
○ 「その他の設定」画面
予定一覧表示・印刷画面
ミニカレンダーの使い方
予定連動の概要と注意点
こんな時は~便利な機能
改版履歴
サポート・利用規約など
|
ホーム >
ソフト >
インフォメーション >
オンラインマニュアル
とりあえず使ってみる
「インフォメーション」はレジストリを使いません。
アンインストール時に不要なファイルは残りませんので、
とりあえずインストールして使ってみてください。
「インフォメーション」をインストールする
- ダウンロードしたら任意のフォルダに解凍します。
- 解凍後、「inform.exe」(アプリケーション)をダブルクリックしてインフォメーションを起動します。
※必ずZIPファイルから解凍してから起動してください。
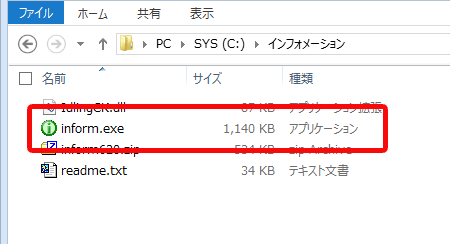
- 最初の起動時には土曜日を休日扱いにするか確認画面が表示されます。
土曜日を休日扱いにする場合は「はい」、しない場合は「いいえ」をクリックします(設定画面でいつでも変更できます)。
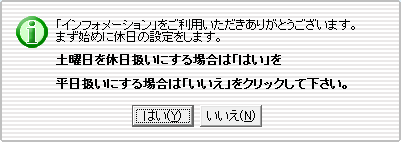
- 前の画面で土曜日を休日扱いにした場合、同じ週に祝祭日がある土曜日も休日扱いにするか確認画面が表示されます。
祝祭日がある週も土曜日を休日扱いにする場合は「はい」、しない場合は「いいえ」をクリックします(設定画面でいつでも変更できます)。

- 「はい」をクリックして土曜日の休日扱い設定を完了します。
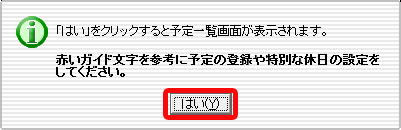
- タスクトレイにアイコンが登録され、予定一覧表示画面には「予定はありません。」と表示され、次の操作を促す赤いメッセージが表示されます。
「予定の登録・設定」ボタンをクリックして予定の登録・設定画面を表示します。
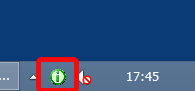
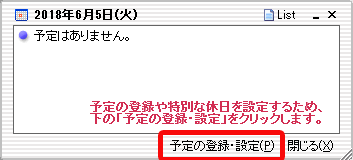
- 初回のみ「環境設定」タブの画面が表示されます。
必要に応じ、画面上の赤い枠内(祝祭日以外の休日)に夏期休暇や冬期休暇など独自の休日を登録し「変更を保存」ボタンをクリックすればインストールと初期設定の完了です。(分かりづらい場合は後で登録しましょう。)
※日本の祝祭日は自動的に判別されますので登録する必要はありません。
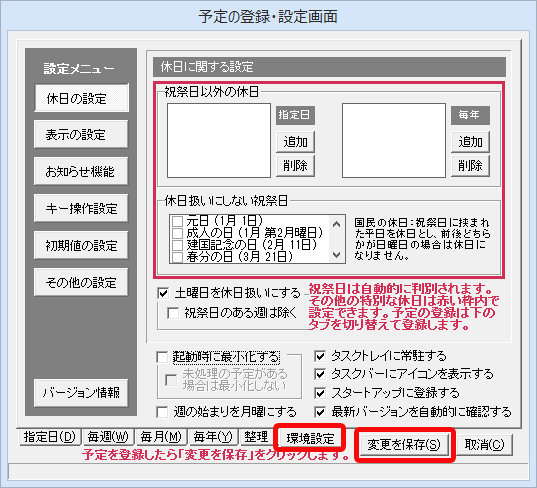
予定を登録する手順
- 下の画面は「予定一覧表示画面」です。
新しい予定を登録するには、画面下の「予定の登録・設定」ボタンをクリックします。
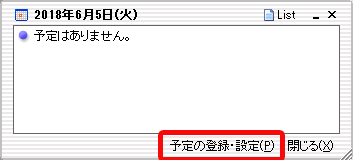
- 画面下に「指定日」「毎週」「毎月」「毎年」等のタブが表示された「予定の登録・設定画面」が表示されます。
①登録したい予定のタブに切り替え、②「新規登録」ボタンをクリックして予定のメッセージを入力し、③「変更を保存」ボタンをクリックすると予定を登録できます。
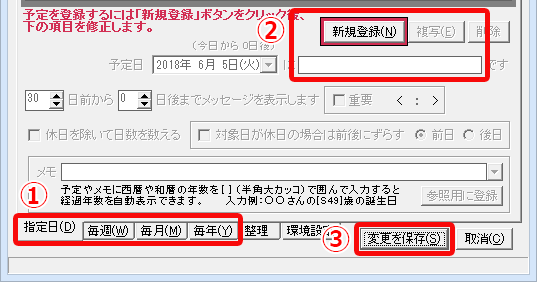
・「指定日」の予定登録画面
定期的な繰り返しの無い特定の日の予定を登録する際に利用します。
・「毎週」の予定登録画面
「毎週水曜日」等の毎週繰り返しのある予定を登録する際に利用します。
毎日の予定を登録する際もここに登録します。
・「毎月」の予定登録画面
「毎月月末」「毎月第2水曜日」「毎月第2営業日」等の毎月繰り返しのある
予定を登録する際に利用します。
・「毎年」の予定登録画面
「毎年1月12日」等の毎年繰り返しのある予定を登録する際に利用します。
|